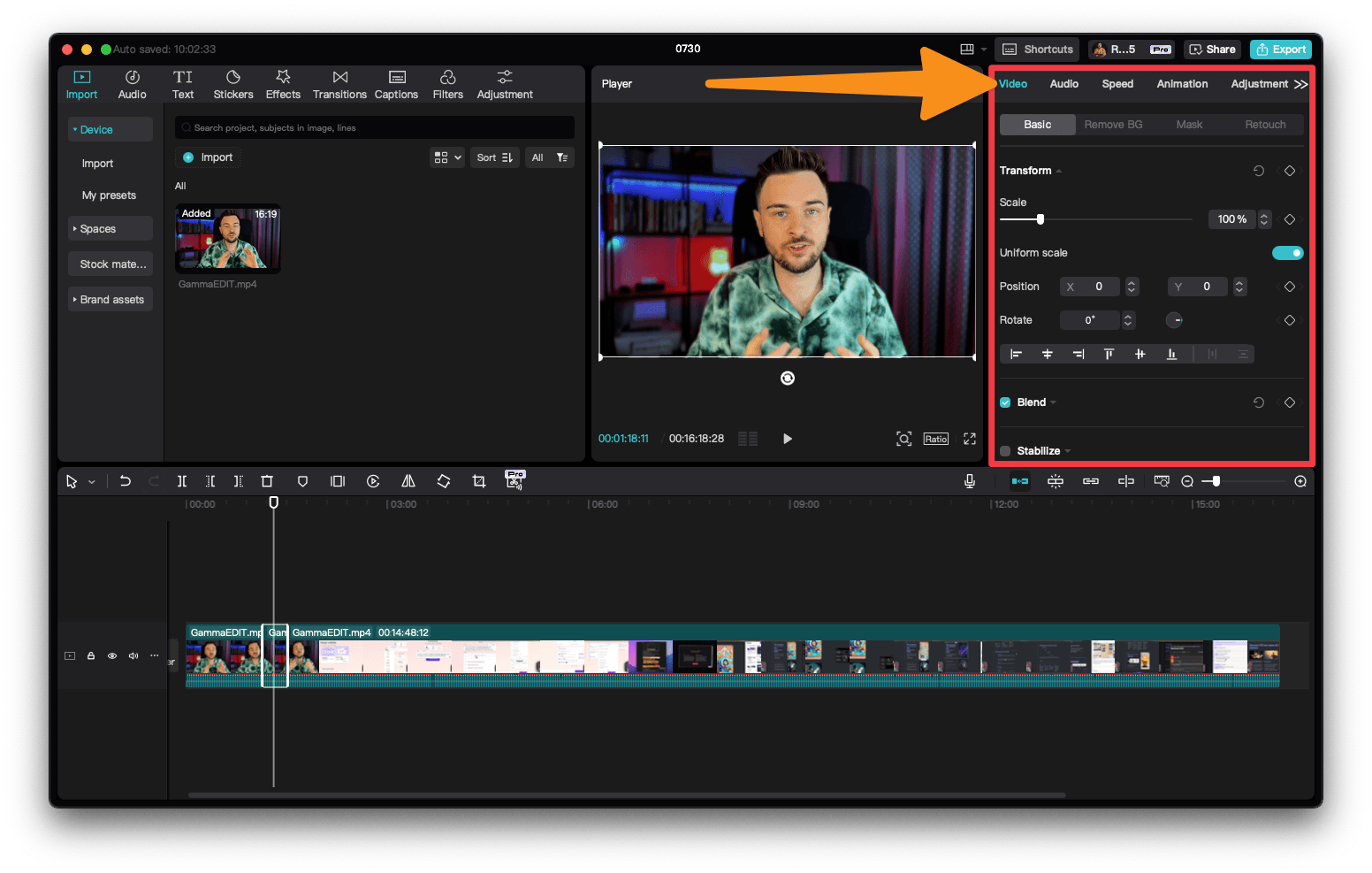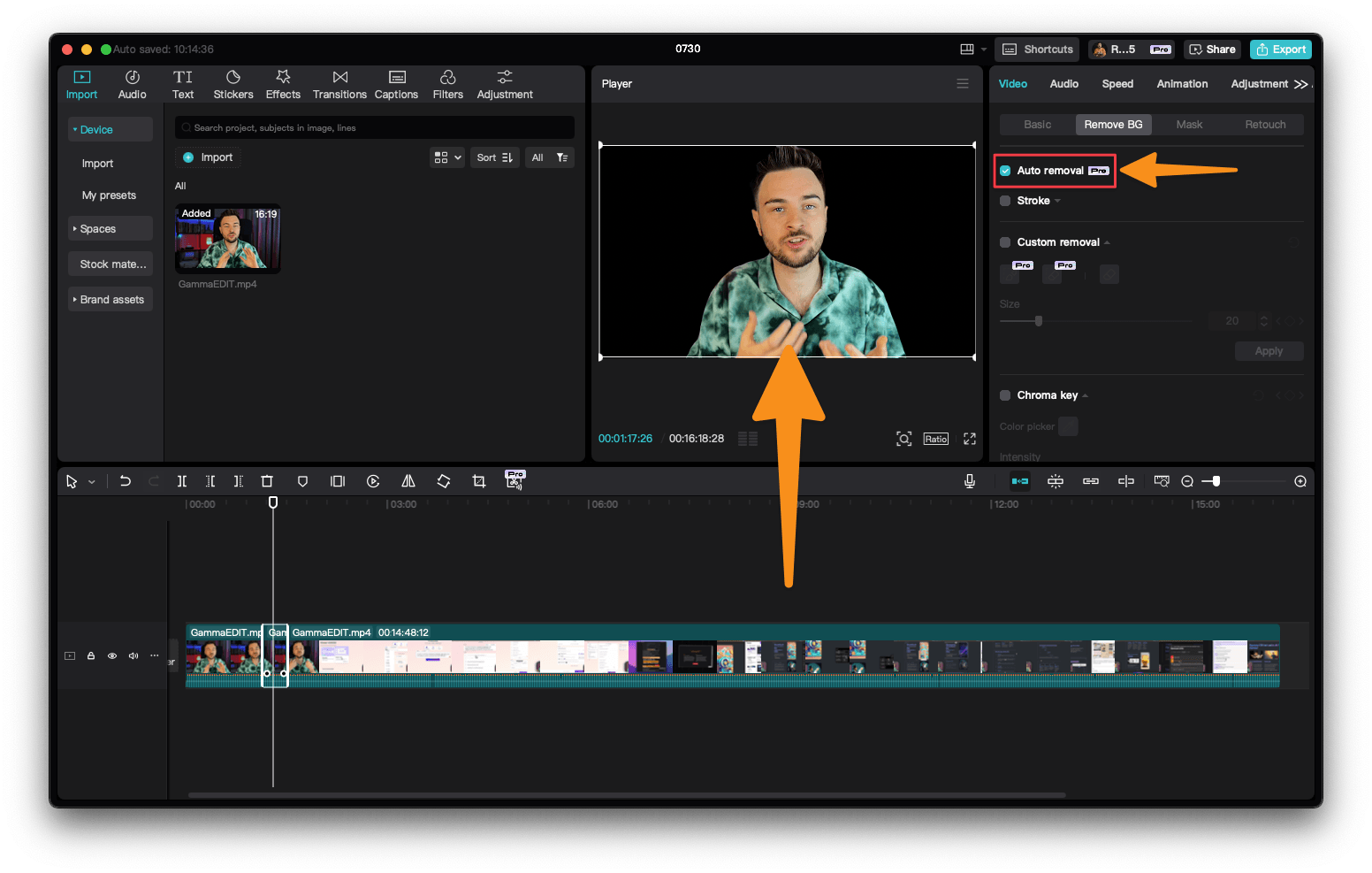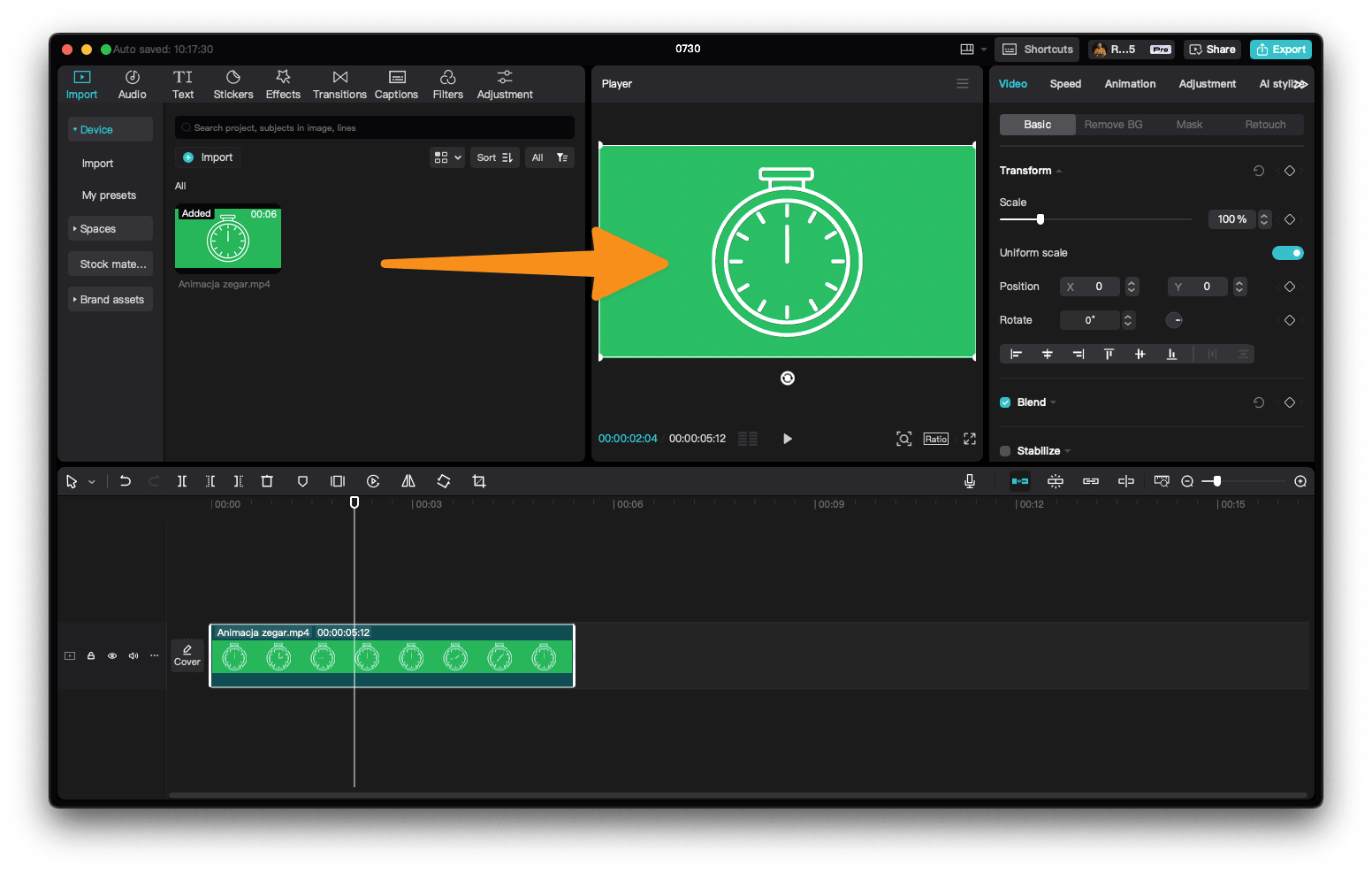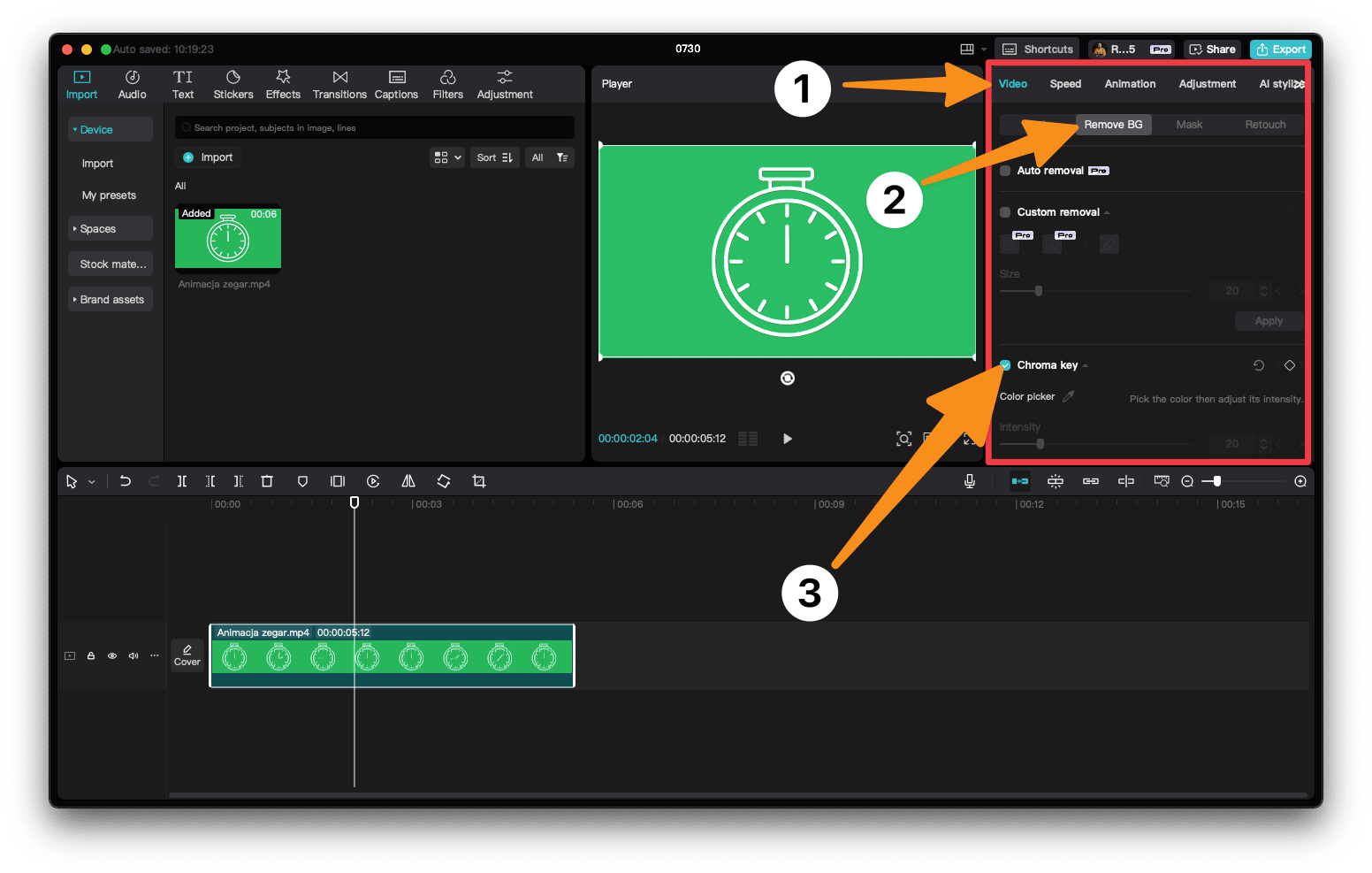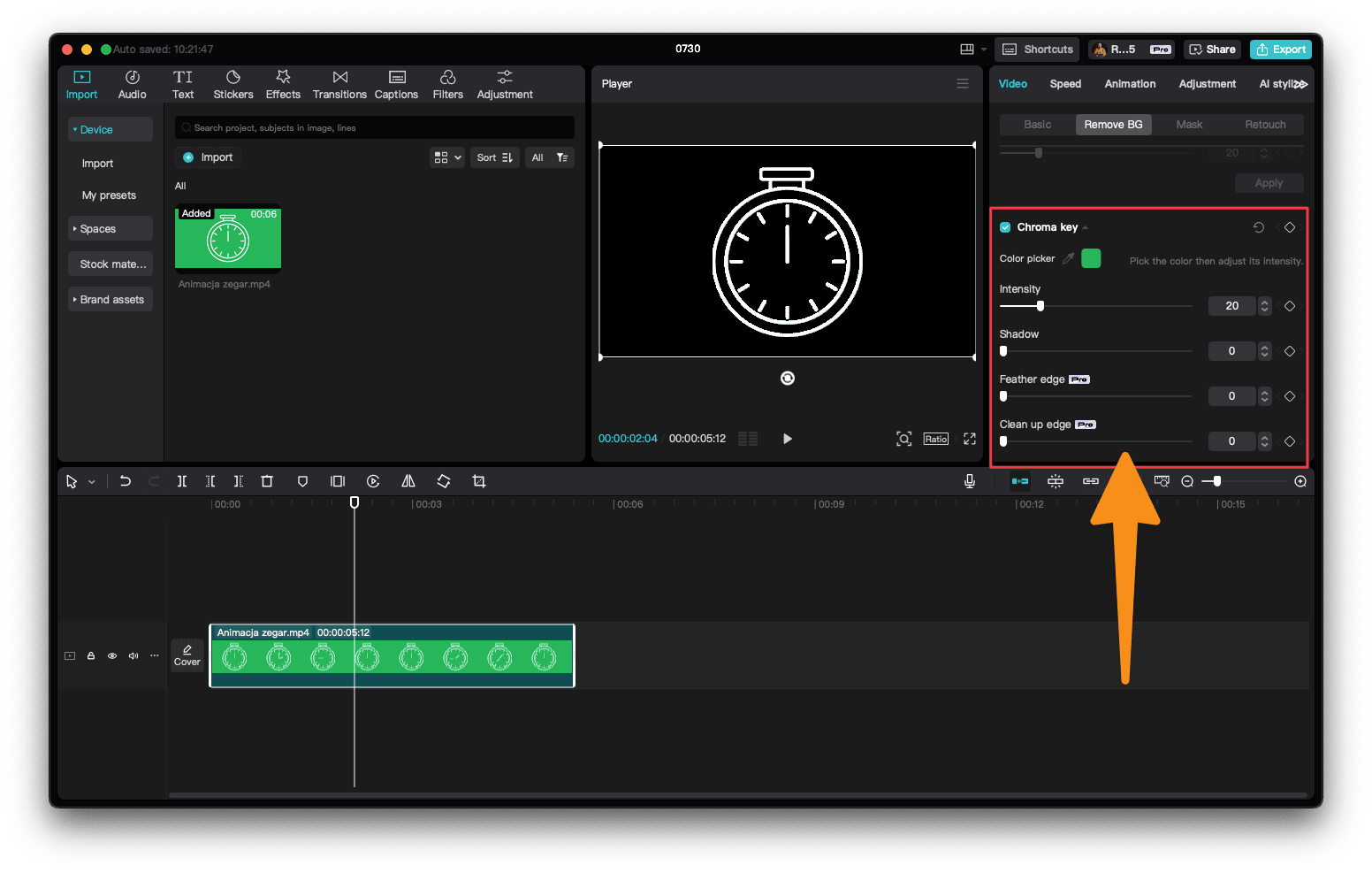Kategoria
Video
Status
Opublikowany
CapCut to prosta w obsłudze aplikacja służąca do edycji oraz montażu wideo. Jest szczególnie przydatna dla twórców treści, marketerów oraz właścicieli firm, którzy chcą tworzyć długie i krótkie formy wideo (Instagram Reels, YouTube Shorts, TikTok), ale nie mają doświadczenia lub zaawansowanej wiedzy w zakresie edycji wideo.
Narzędzie jest dostępne zarówno w wersji bezpłatnej, która co prawda ma nieco ograniczeń, ale wystarcza do podstawowego montażu, jak i w wersji płatnej (PRO), która kosztuje 7,99 USD miesięcznie przy planie miesięcznym lub 75 USD w planie rocznym.
🛠️ Kluczowe funkcje
- Prosty i przyjazny interfejs: aplikacja została zaprojektowana z myślą o początkujących twórcach, którzy dopiero zaczynają przygodę z edycją wideo.
- Narzędzia do edycji: CapCut oferuje kilkadziesiąt różnych narzędzi do edycji, dzięki którym w łatwy sposób stworzysz profesjonalnie wyglądające filmy.
- Dostęp z każdego miejsca: CapCut jest dostępny w wersji desktopowej (Windows i macOS), mobilnej (Android i iOS) oraz w przeglądarce.
- Efekty przejścia: narzędzie posiada całą bazę efektów przejścia, które pomogą Ci tworzyć płynne przejścia pomiędzy ujęciami lub scenami w filmie.
- Zamiana mowy na tekst: narzędzie wykorzystuje AI do automatycznego generowania napisów na podstawie ścieżki dźwiękowej w wielu językach.
- Filtry i efekty: aplikacja posiada wbudowaną obszerną kolekcję filtrów oraz efektów, które możesz zastosować w swoim wideo, aby poprawić ich warstwę wizualną.
- Zamiana tekstu na mowę: za pomocą kilku kliknięć możesz konwertować tekst w swoim wideo na mowę. CapCut oferuje kilkunastu lektorów w różnych językach i pozwala na szybką edycję poszczególnych parametrów.
- Usuwanie tła: dzięki technologii automatycznego rozpoznawania twarzy jesteś w stanie usunąć tło ze swojego wideo za pomocą jednego kliknięcia.
- Zamiana długich filmów na shortsy: aplikacja pozwala na wygenerowanie kilku krótkich wideo z dłuższego materiału, które pomogą Ci dotrzeć do nowych odbiorców w mediach społecznościowych.
- Social Sharing: możesz w łatwy i szybki sposób udostępniać zmontowane filmy na platformach społecznościowych, takich jak Instagram, TikTok i YouTube.
- Współpraca zespołowa - narzędzie pozwala na łatwą współpracę między członkami zespołu, agencjami i twórcami przy produkcji treści marketingowych. Zaproszone osoby mogą edytować, przeglądać i dodawać uwagi do projektów w jednym miejscu.
💁♂️ Praktyczne zastosowanie
- Marketing w mediach społecznościowych CapCut doskonale sprawdza się w tworzeniu krótkich oraz długich form wideo na platformy społecznościowe takie jak Instagram, Facebook, TikTok czy YouTube. Oferuje szeroki wybór szablonów, efektów i filtrów, które pomagają tworzyć profesjonalnie wyglądające treści.
- Treści edukacyjne - CapCut oferuje funkcje takie jak automatyczne generowanie napisów i konwersja tekstu na mowę do filmów szkoleniowych lub instruktażowych, co pozwala utrzymać uwagę odbiorców na dłużej i ułatwia zrozumienie treści.
- Reklamy wideo aplikacja umożliwia tworzenie reklam z napisami, które można oglądać bez dźwięku, zwiększając ich skuteczność w miejscach publicznych. Bez względu na wielkość firmy czy budżet.
- Optymalizacja treści pod różne platformy - narzędzie ułatwia łatwe dostosowywanie proporcji wideo do poszczególnych platform społecznościowych oraz konwersję formatów, dzięki czemu raz nagrana treść może pracować w wielu miejscach jednocześnie.
📕 Instrukcja
👉 Rejestracja konta
- Przejdź na stronę https://www.capcut.com/ i kliknij button „Sign up for free”.
- W nowym oknie możesz wybrać logowanie za pomocą konta Google, TikTok, Facebooka lub po prostu podać mail.
- Teraz czeka na Ciebie krótki proces onboardingowy, podczas którego możesz wybrać nazwę swojej przestrzeni roboczej oraz zaprosić członków zespołu.
- W tym momencie możesz (1) skorzystać z CapCut w przeglądarce klikając button „Create new” dostępny w menu po lewej stronie lub (2) pobrać wersję desktopową klikając ikonkę „monitora” na górnej belce w prawym górnym rogu ekranu.



👉 Podstawowa edycja wideo
- W okienku CapCut kliknij „New project”:
- Następnie przeciągnij do okienka CapCut wszystkie materiały, które chcesz wykorzystać w montażu (wideo, audio, grafiki, dźwięki, animacje itd.).
- Jeśli chcesz dodać wybrane zasoby do CapCut w celu edycji, wystarczy przeciągnąć i upuścić je na timeline.
- Gdy dodasz swoje materiały, możesz skorzystać z takich funkcjonalności, jak np. płynne przejścia. W tym celu (1) z górnego menu wybierz zakładkę „Transitions”, (2) wybierz interesujące Cię przejście i (3) przeciągnij je w miejsce przerwy pomiędzy dwoma materiałami wideo:
- Jeśli chcesz dodać tekst, (1) wybierz zakładkę „Text” z górnego menu, (2) przeciągnij „Default text” w odpowiednie miejsce na linii czasu, a następnie (3) kliknij dodany tekst, aby (4) edytować go w okienku, które wyświetli się po prawej stronie.
- Jeśli chcesz dodać efekty do swojego wideo, (1) przejdź do zakładki „Effects”, następnie (2) wybierz interesujący Cię efekt np. „Blur” i (3) przeciągnij go na wybraną ścieżkę wideo:






👉 Automatyczne generowanie napisów
- W pierwszym kroku dodaj do CapCut materiały wideo, do których chcesz wygenerować napisy.
- Teraz (1) kliknij „Text” na górnym menu, następnie (2) przejdź do zakładki „Auto captions”, która znajduje się w menu po lewej stronie.
- W kolejnym kroku (1) należy wybrać język naszego wideo i (2) kliknąć „Generate”:
- W tym momencie (1) otrzymaliśmy gotowe napisy, które następnie (2) możesz kliknąć, aby dostosować do własnych potrzeb i preferencji (kolor, styl, położenie):

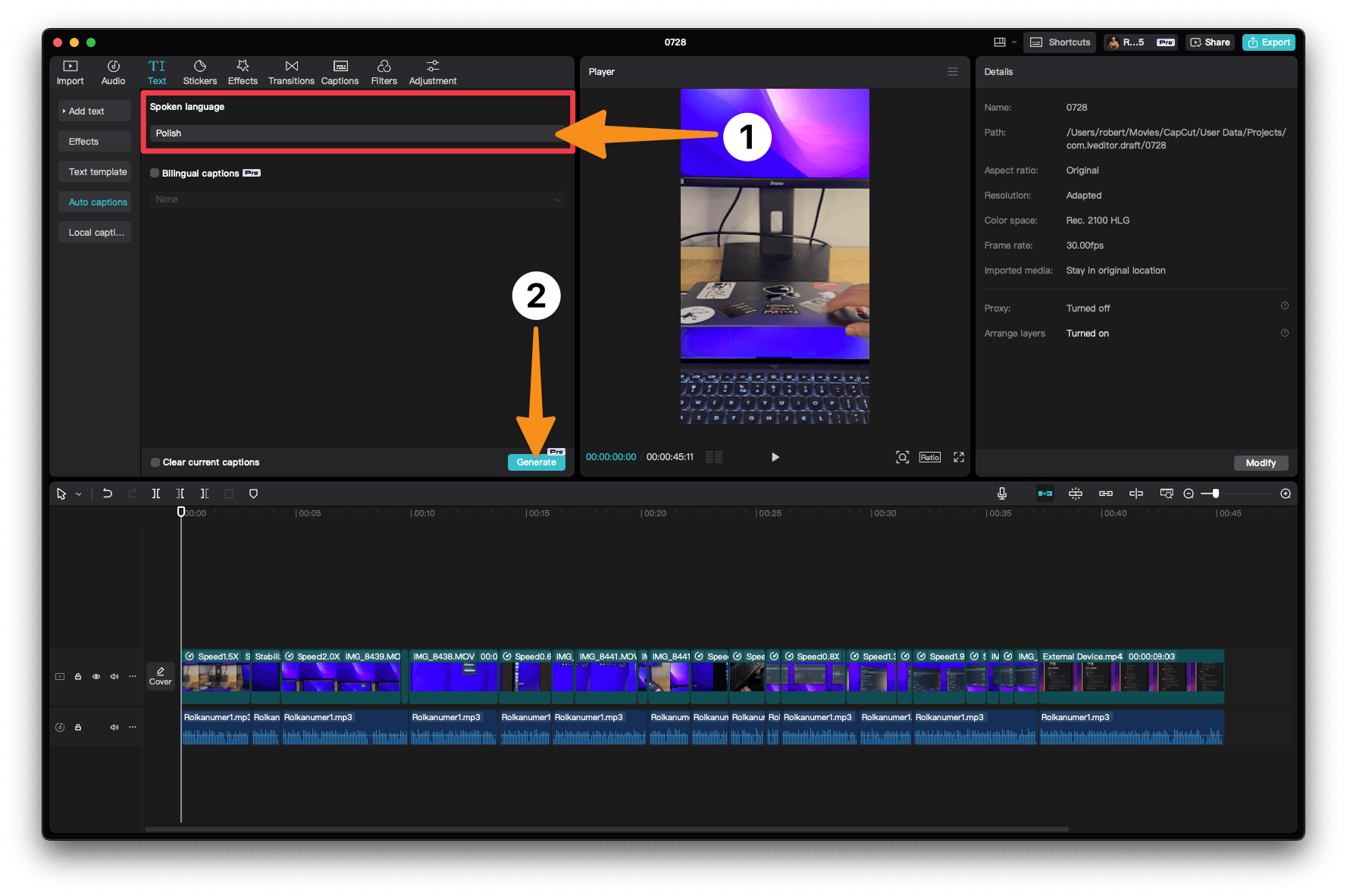
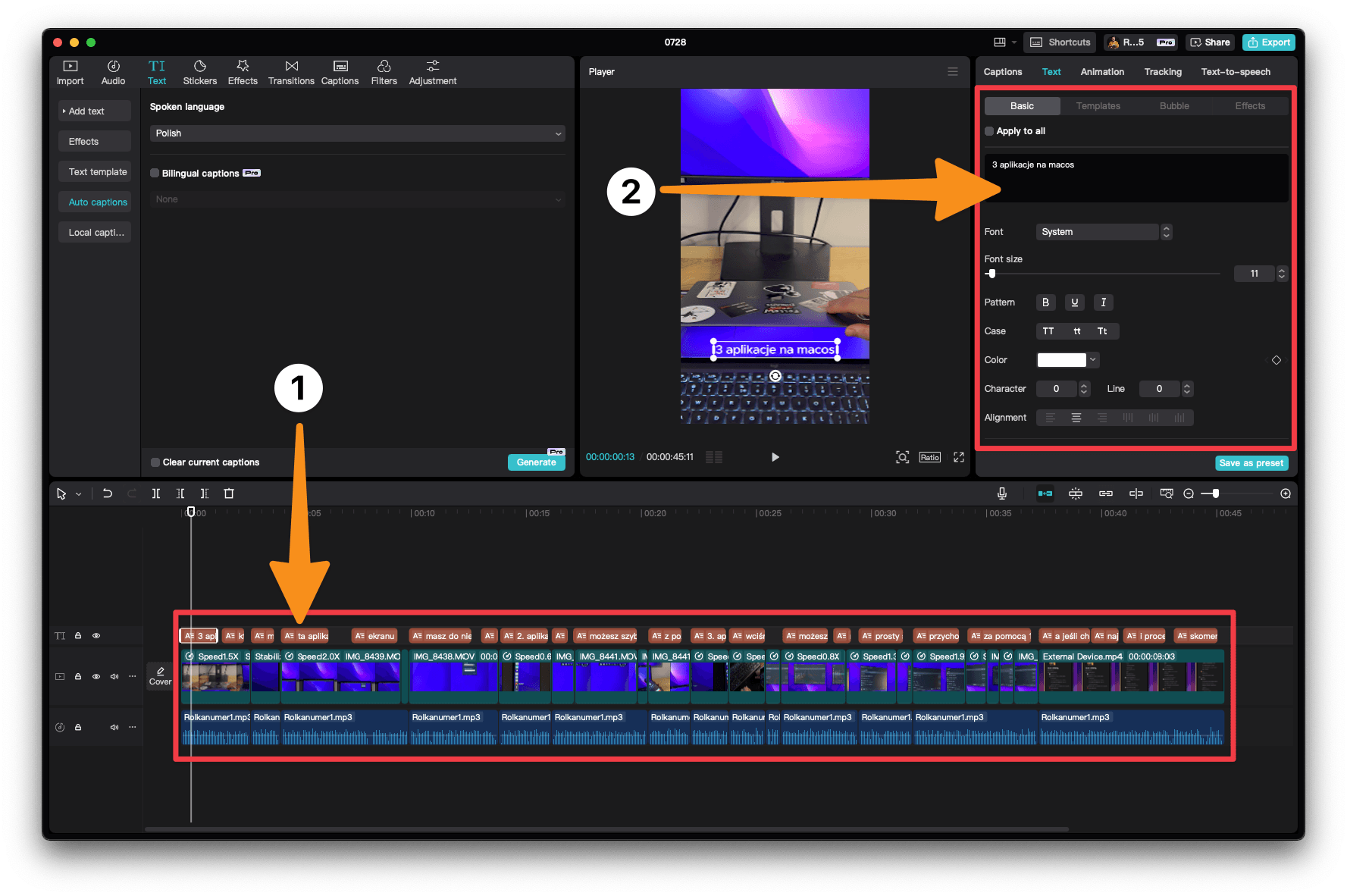
👉 Zamiana tekstu na mowę
- Dodaj swoje wideo wraz z napisami do CapCut.
- Teraz 1) zaznacz napisy, które chcesz konwertować na mowę, następnie 2) przejdź do zakładki „Text-to-speech”, 3) wybierz lektora i kliknij niebieski button „Start reading”:
- Po chwili w Twoim projekcie 1) pojawią się nowe ścieżki audio, które 2) po kliknięciu możesz edytować:
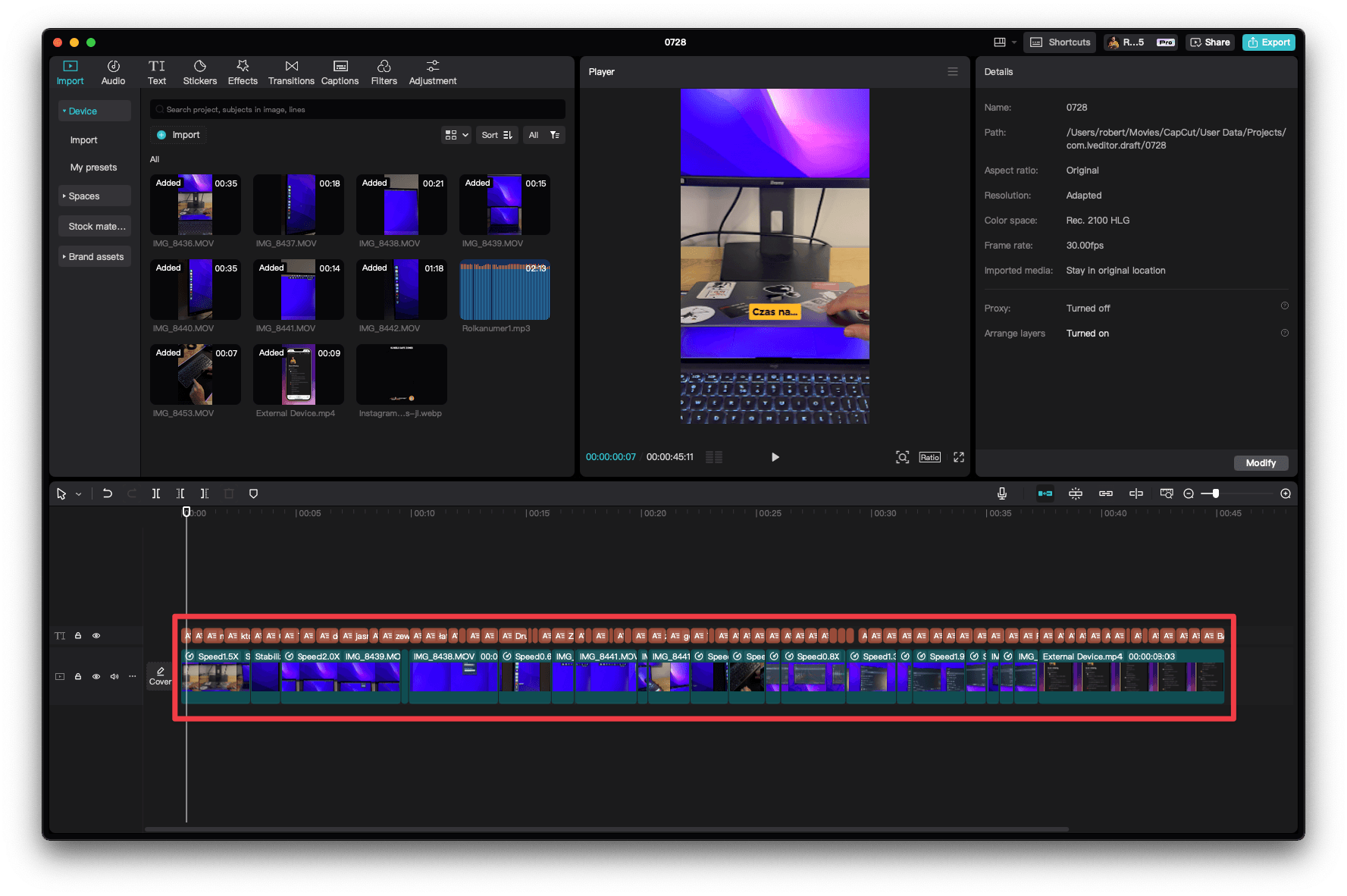
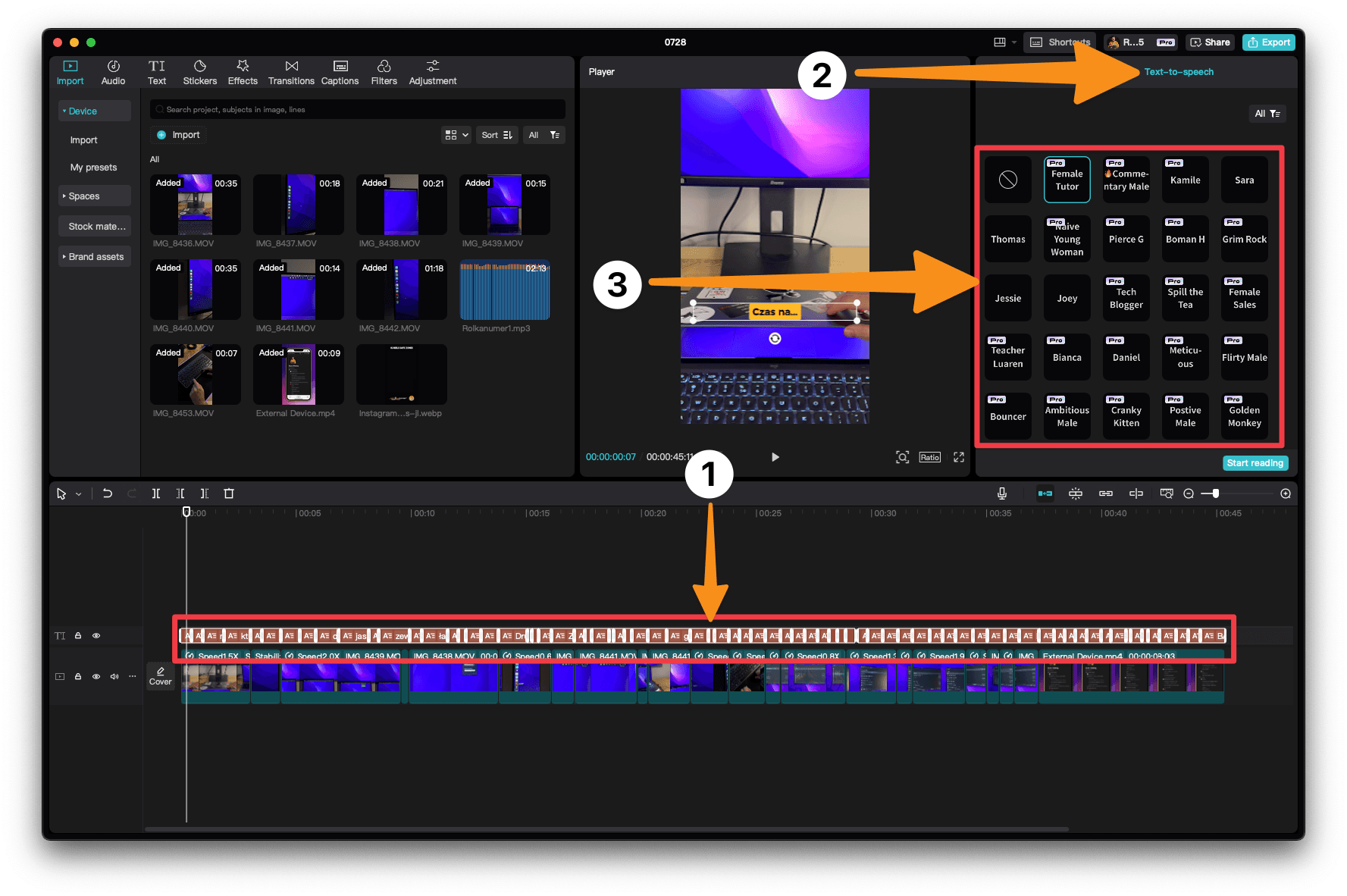
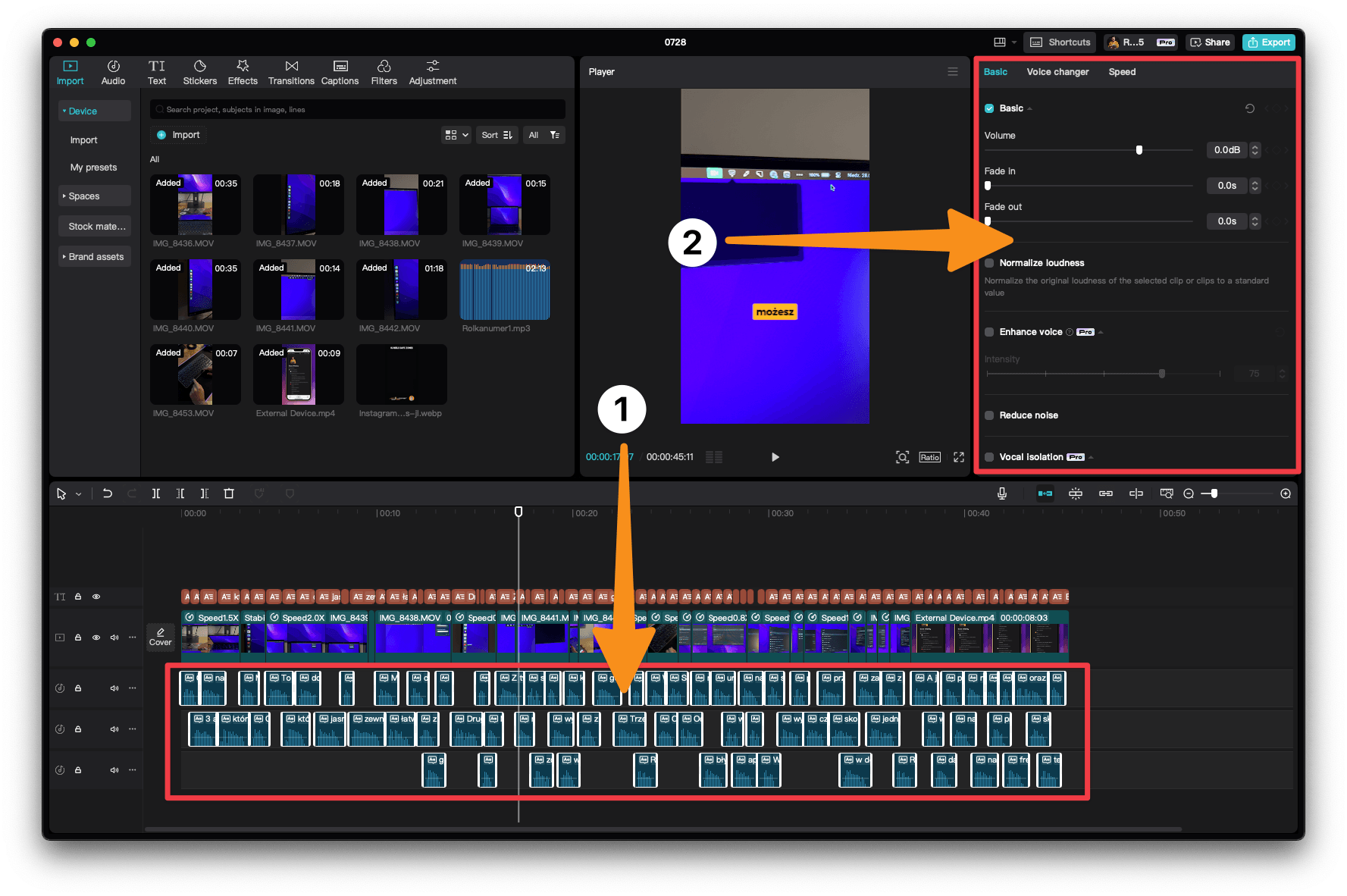
👉 Usuwanie tła
- W pierwszej kolejności zaznacz ścieżkę wideo, w której chcesz usunąć tło.
- Teraz przejdź do zakładki „Video”, którą znajdziesz w okienku po prawej stronie:
- Następnie (1) przejdź do zakładki „Remove BG” i (2) skorzystaj z funkcjonalności „Auto removal”.
- Istnieje alternatywny sposób usuwania tła w CapCut, który sprawdzi się tylko wtedy, gdy dany obiekt lub postać jest na jednolitym tle (np. zielonym).
- W tym celu (1) ponownie przejdź do zakładki „Video”, następnie (2) „Remove BG” i wybierz opcję „Chroma Key”.
- Teraz za pomocą pipety wybierz kolor, który chcesz usunąć, a następnie dostosuj ustawienia według swoich potrzeb: